Shell Scripting
Shell Scripting Basics
A script is a list of commands that can be interpreted and run by a program called scripting language, which is usually not compiled but interpreted at runtime instead.
- Generally slower to run than compiled languages, but they are also much easier and faster to develop
- Widely used to automate processes, such as
- ETL jobs
- File backups and archiving
- System administration tasks
Shell script is an executable text file with an interpreter directive, a.k.a. “shebang” (#!) directive, which has the form “pound, bang, interpreter” plus an optional argument
#!interpreter [optional-arg]
interpreter: An absolute path to an executable programoptional-arg: A string representing a single argument
Example:
#!/bin/shinvokes the Bourne shell or other compatible shell program, from the bin directory.#!/bin/bashinvokes the BAsh shell#!/usr/bin/env python3
Shell Variables
Shell variables offer a powerful way to store and later access or modify information such as numbers, character strings, and other data structures by name.
Example
$ firstname=Jeff
$ echo $firstname
Jeff
The first line assigns the value Jeff to a new variable called firstname. The next line accesses and displays the value of the variable, using the echo command along with the special character $ in front of the variable name to extract its value, which is the string Jeff. Thus, we have created a new shell variable called firstname for which the value is Jeff.
Another way to create a shell variable is to use the read command, which reads user input into a shell variable.
Example:
$ read lastname
Grossman
$ echo $lastname
Grossman
The read command is particularly useful in shell scripting. You can use it within a shell script to prompt users to input information, which is then stored in a shell variable and available for use by the shell script while it is running.
Filters, Pipes, and Variables
Filters
Filters are shell commands, which
- Take input from standard input
- Send output to standard output
- Transform input data into output data
- Examples:
wc.cat.more,head,sort,grep - Filters can be chain together!
Pipe (Pipeline)
Pipe command (|) : for chaining filter commands
Use pattern
[command 1] | [command 2] | [command 3] ... | [command n]E.g.,
command 1 | command 2Output of
command 1is input ofcommand 2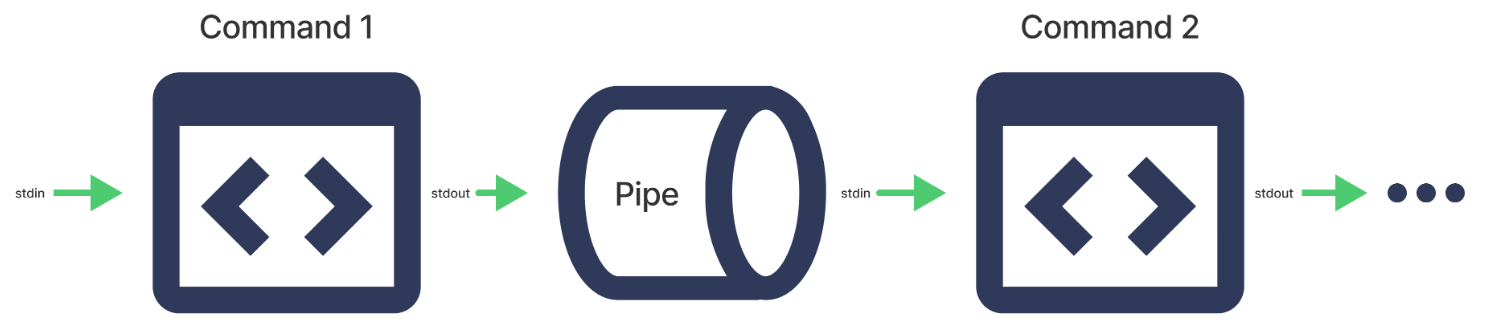
Example
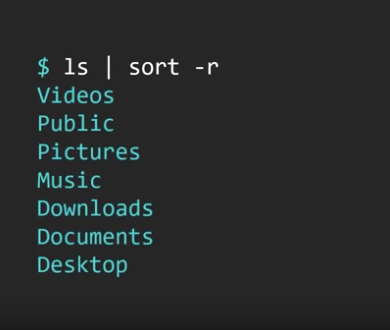
Variables
Scope limited to shell
set: List all variables and their definitions that are visible to the current shellDefine shell variables
var_name=value # Note: NO space around "="!Clear/Delete a variable\
unset var_nameExample
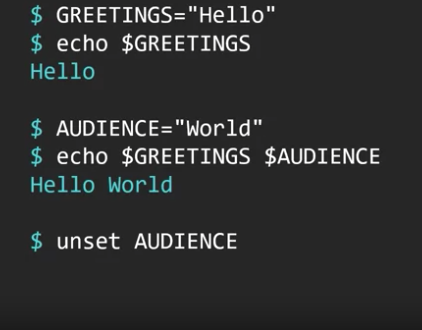
Environment variables: Just like shell variables, except they have extended scope. They persist in any child processes spawned by the shell in which they originate.
Extend shell variable to environment variable:
export var_nameExample
export GREETINGSmakes the
GREETINGSvariable defined in the example above an environment variableenv: List all environment variables
Useful Features of the Bash Shell
Metacharacters
Metacharacters are special characters that have meaning to the shell.
#: Precedes a comment that the shell ignores;: Seprate commands typed on the same line, e.g.,$ echo "Hello" ; whoami*: Filename expansion wildcard, represents any number of consecutive characters within a filename pattern?: Single character wildcard in filename expansion (a single-character version of*), e.g.,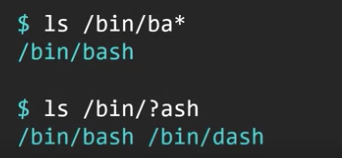
\: Escape unique character interpretation" ": Interpret literally, interpret metacharacters within string' ': Interpret literally, escape all metacharacters within string
Example:
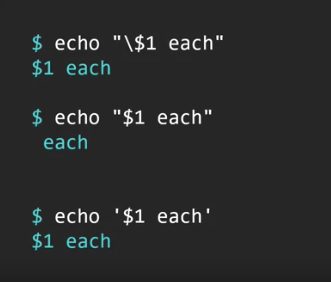
I/O redirection
Input/Output, or I/O redirection, refers to a set of features used for redirecting either the standard input, the keyboard, or the standard output, the terminal.
>: Redirect output to the file. It also creates the file if it doesn’t exist and overwrites its contents if it already exists.>>: Append output to the file2>: Ridirect standard error to file2>>: Append standard error to file<: Redirect file contents to standard input
Example
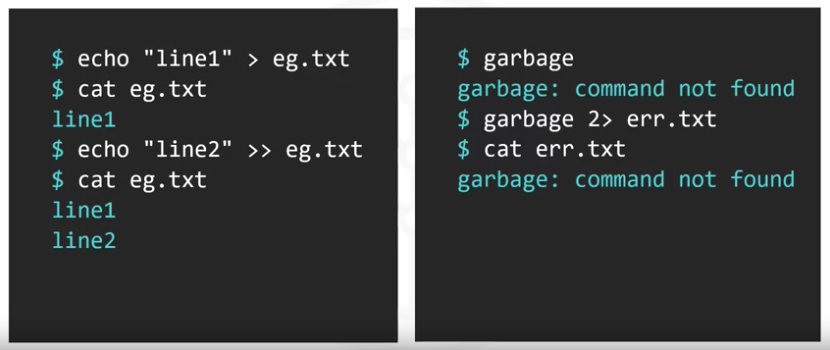
Command substitution
Replace the command with its output:
$(command)$orcommand. Example: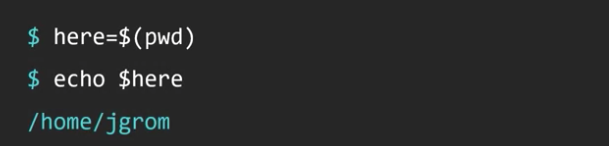
Command line arguments
- Program arguments specified on the command line
- A way to pass arguments to a shell script
Example
$ ./MyBashScript.sh arg1 arg2
Batch vs. concurrent modes
Batch mode: Commands run sequentially
command 1; command 2
Command 2 only runs after command 1 is completed.
Concurrent mode: Commands run in parallel
command 1 & command 2
The ampersand operator, after command 1, directs command 1 to operate in the background and passes control to command 2 in the foreground.
Advanced Bash Scripting
Conditionals
Bash script conditionals use the following if-then-else syntax:
if [ condition ]
then
statement_block_1
else
statement_block_2
fi
- You must always put spaces around your condition within the square brackets
[]. - Every
ifcondition block must be paired with afito tell Bash where the condition block ends. - The
elseblock is optional but recommended. If the condition evaluates tofalsewithout anelseblock, then nothing happens within theifcondition block. Consider options such as echoing a comment instatement_block_2to indicate that the condition was evaluated asfalse.
Example: the condition is checking whether the number of command-line arguments read by some Bash script, $#, is equal to 2.
if [[ $# == 2 ]]
then
echo "number of arguments is equal to 2"
else
echo "number of arguments is not equal to 2"
fi
Notice: the use of the double square brackets, which is the syntax required for making integer comparisons in the condition [[ $# == 2 ]].
$ can be used to access command-line arguments passed to the script.
Examples:
$0: The name of the script.$1,$2,$3, …: The first, second, third, etc., arguments passed to the script.$#: The number of arguments passed.$@or$*: All arguments as a list.$?: The exit status of the last command.$$: The process ID (PID) of the current script.
You can also make string comparisons. For example, assume you have a variable called string_var that has the value "Yes" assigned to it. Then the following statement evaluates to true:
`[ $string_var == "Yes" ]` # Only need single square brackets for string comparison
You can also include multiple conditions to be satified by using the “and” operator && or the “or” operator ||. Example
if [ condition1 ] && [ condition2 ]
then
echo "conditions 1 and 2 are both true"
else
echo "one or both conditions are false"
fi
if [ condition1 ] || [ condition2 ]
then
echo "conditions 1 or 2 are true"
else
echo "both conditions are false"
fi
if-then-elif-else Syntax:
if [ condition ]
then
statement_block_1
elif
statement_block_2
else
statement_block_3
fi
Logical Operators
==: is equal to# If a variable a has a value of 2, the following condition evaluates to true; otherwise it evalutes to false. $a = 2!=: is not equal to<=or-le: is less than or equal to
More see: Advanced Bash-Scripting Guide
Arithmetic calculations
You can perform integer addition, subtraction, multiplication, and division using the notation $(()).
Example
echo $((3+2))
a=3
b=2
c=$(($a+$b))
echo $c
Basic arithmetic operators:
| Symbol | Operation |
|---|---|
+ | addition |
- | subtraction |
* | multiplication |
/ | division |
Arrays
An array is a space-delimited list contained in parentheses. To create an array, declare its name and contents:
my_array=(1 2 "three" "four" 5)
If you want to add items to your array after creating it, you can add to your array by appending one element at a time:
my_array+=("six")
my_array+=(7)
This adds elements "six" and 7 to the array my_array.
By using indexing, you can access individual or multiple elements of an array:
# print the first item of the array:
echo ${my_array[0]}
# print the third item of the array:
echo ${my_array[2]}
# print all array elements:
echo ${my_array[@]}
Get the array length:
arr_len=${#arr[@]}
or
arr_len=${#arr[*]}
Here # gives the lenght of the array (or string).
for loops
You can use a for loop along with indexing to iterate over all elements of an array.
Syntax
- The
forloop requires a; docomponent in order to cycle through the loop. - You need to terminate the
forloop block with adonestatement.
for item in ${arr[@]}; do
# Handle $item
done
for i in ${!arr[@]}; do
# Handle ${arr[$i]}
done
Another way to implement a for loop when you know how many iterations you want is as follows. For example, the following code prints the number 0 through 6.
N=6
for (( i=0; i<=$N; i++ )) ; do
echo $i
done
Scheduling Jobs Using Cron
Job scheduling: Schedule jobs to run automatically at certain times. E.g., “Backup script to run every Sunday at 2AM”.
Cron is the general name of the tool that runs scheduled jobs consisting of shell commands or shell scripts.
Crond is the daemon or service that interprets “crontab files” every minute and submits the corresponding jobs to cron at scheduled
times.
A crontab, short for “cron table,” is a simple text file containing jobs and schedule data. Crontab is also a command that invokes a text editor to allow you to edit a crontab file.
Adding jobs in Crontab
Enter crontab -e opens the default text editor and allows you to specify a new schedule and a new command.
Syntax:
m h dom mon dow command
Five time-and-date fields m h dom mon dow stand for: minute, hour, day of month, month, and day of week. All five positions must have either a numeric entry or an asterisk (*), which is a wildcard symbol that means “any.”
The five time-and-date fields cannot contain spaces and their allowed values are as follows:
| Field | Allowed values |
|---|---|
| minute | 0-59 |
| hour | 0-23, 0 = midnight |
| day | 1-31 |
| month | 1-12 |
| weekday | 0-6, 0 = Sunday |
Example: Append the current date to the file ‘sundays.txt’ at 15:30 every Sunday.
30 15 * * 0 date >> sundays.txt
Then save and exit the editor.
Viewing and removing Cron jobs
Viewing: crontab -l
Removing
- Use
crontab -eto open the editor and remove specific line(s) crontabl r: Remove all cron jobs